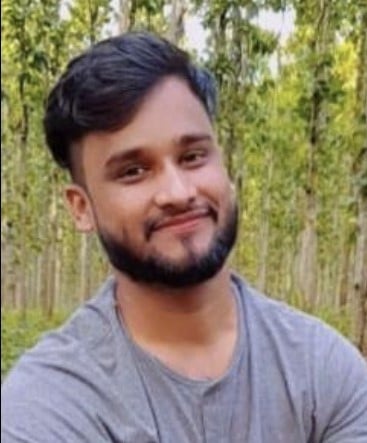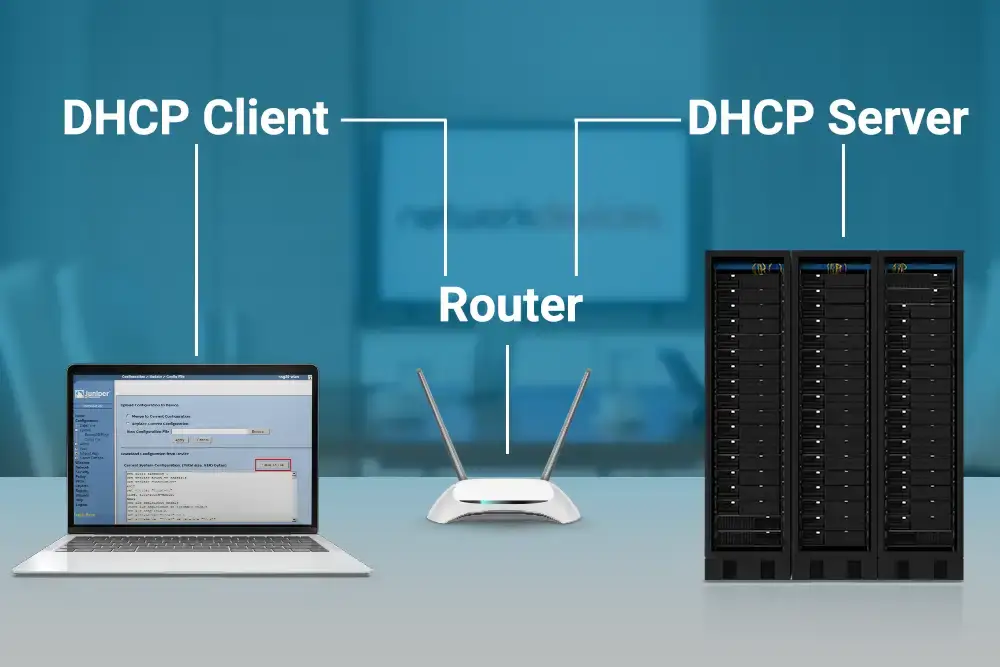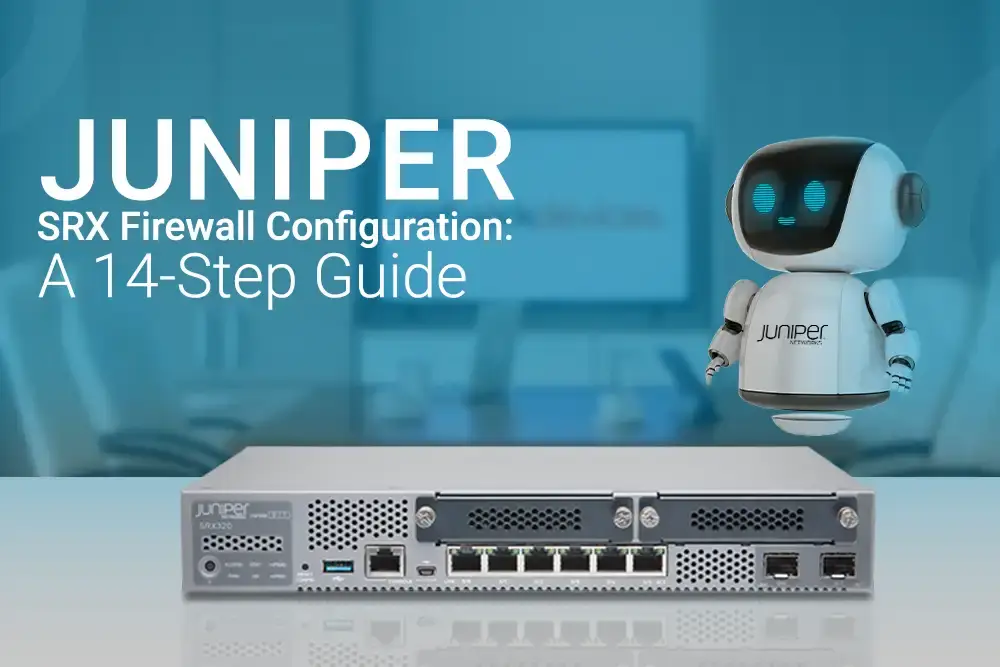You have no items in your shopping cart.
-
All Products
-
- Cisco
- HPE Aruba
- Juniper
- Fortinet
- Palo Alto
- Axis
- MikroTik
- Teltonika
- Sonicwall
- Dell
- Zebra
- Samsung
- Mellanox
- Seagate
- Broadcom
- Ubiquiti
-
-
-
-
-
-
-
-
-
-
-
-
-
-
-
-
JSA5800 Series
- JSA5800-BSE
-
-
-
-
-
JSA7500 Series
- JSA7500-BSE
-
-
-
-
-
-
-
-
-
-
-
-
-
-
-
-
-
Fortinet Entry-Level Firewalls
- FortiGate-30E
- FortiGate-40F
- FortiGate-50E
- FortiGate-60E
- FortiGate-60F
- FortiGateRugged-60F
- FortiGate-80E
- FortiGate-80F
-
-
-
-
-
Fortinet Mid-Range Firewalls
- FortiGate-100E
- FortiGate-100F
- FortiGate-200E
- FortiGate-200F
- FortiGate-300E
- FortiGate-400E
- FortiGate-500E
- FortiGate-600E
- FortiGate-800D
- FortiGate-900D
-
-
-
-
-
FortiGate High-End Firewalls
- FortiGate-1000D
- FortiGate-1100E
- FortiGate-1500D
- FortiGate-1800F
- FortiGate-2000E
- FortiGate-2200E
- FortiGate-2500E
- FortiGate-3000D
- FortiGate-3100D
-
-
-
-
-
Fortinet Ultra High-End Firewalls
- FortiGate-6300F
- FortiGate-6500F
-
-
-
-
-
Fortinet Chassis-Based Firewalls
- FortiGate-5001E
- FortiGate-7030E
- FortiGate-7030E
- FortiGate-7040E
- FortiGate-7060E
-
-
-
-
-
-
-
-
-
-
-
-
-
-
-
-
-
-
-
-
- Box Cameras
- Bullet Cameras
- Modular Cameras
- Dome Cameras
- Panoramic Cameras
- Pan/Tilt/Zoom Cameras
- Thermal Cameras
- Explosion-Protected Cameras
-
-
-
-
-
-
-
- Multidirectional Cameras
- Multidirectional Cameras with PTZ
- Multisensor Cameras
- Single-sensor Cameras
-
-
-
Multidirectional Cameras
- P37 Series
- P47 Series
-
-
-
-
-
Multisensor Cameras
- P38 Series
- Q3819-PVE
-
-
-
-
-
Single-sensor Cameras
- M43 Series
- M3057-PLE MK II
- M3077-PLVE
-
-
-
-
-
-
-
-
-
-
-
-
-
-
-
-
-
-
-
-
-
-
-
-
-
-
- Switches
- Firewalls
- Routers
- Surveillance Cameras
-
 Deals
Deals