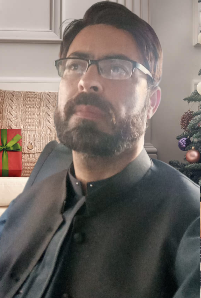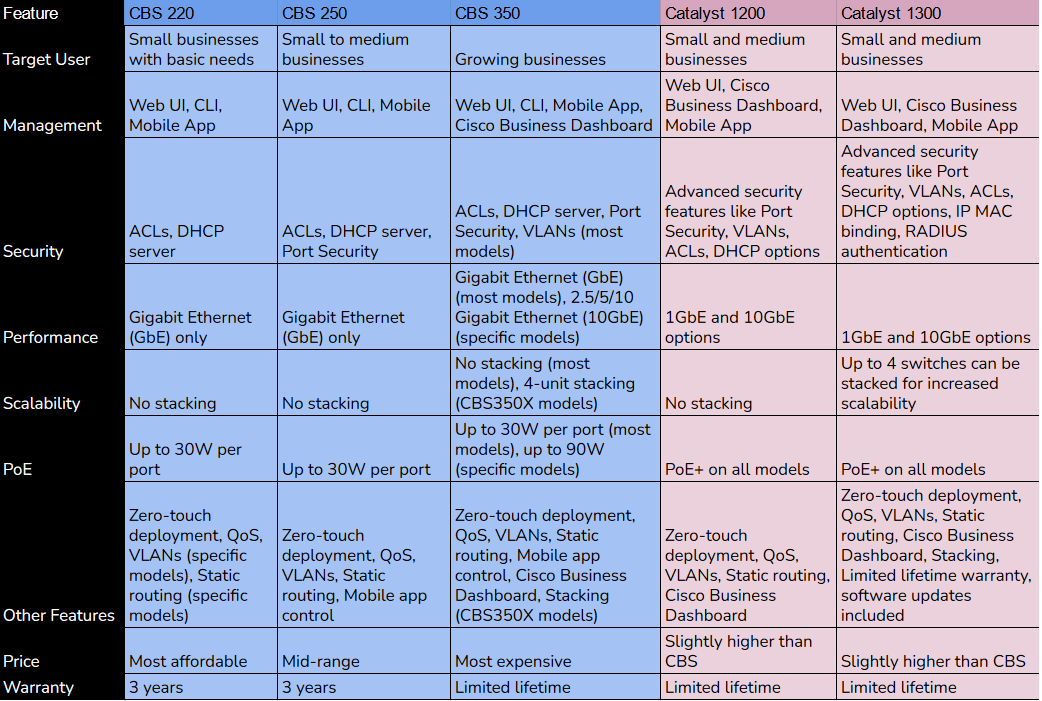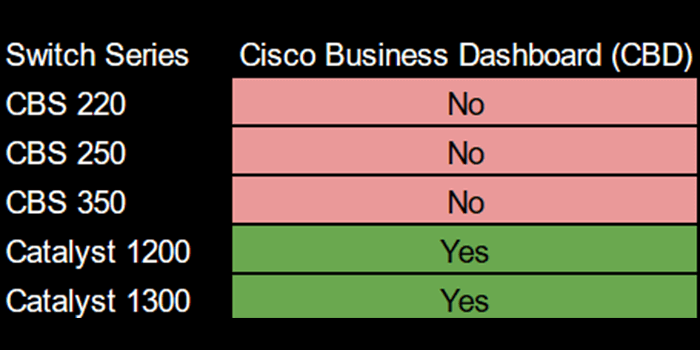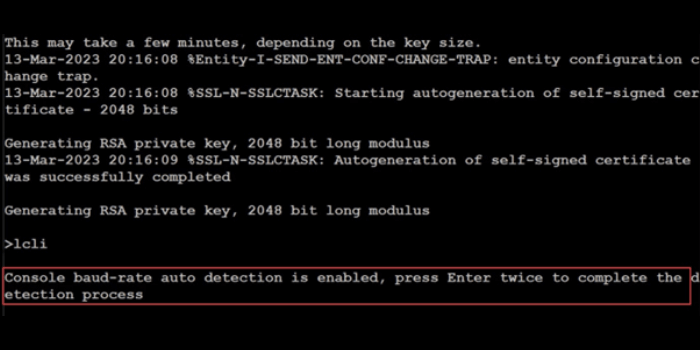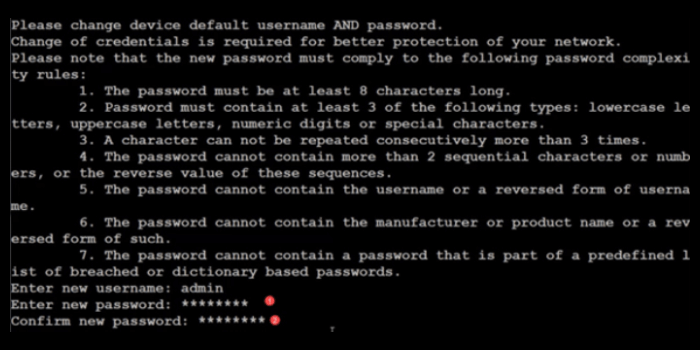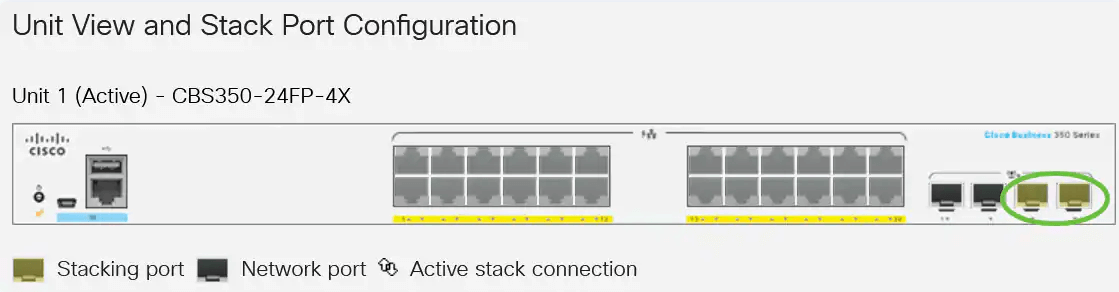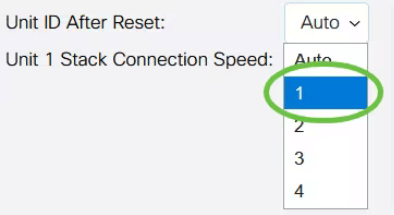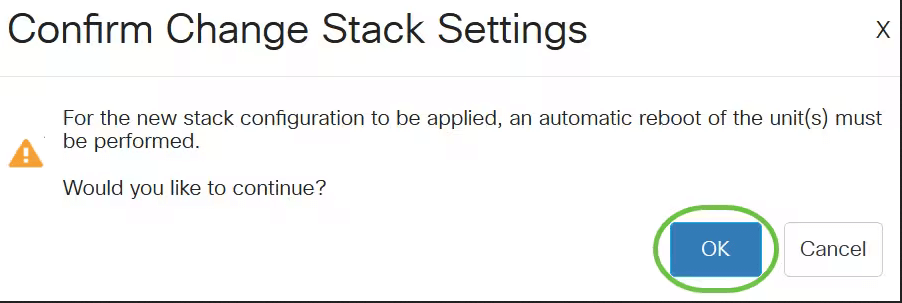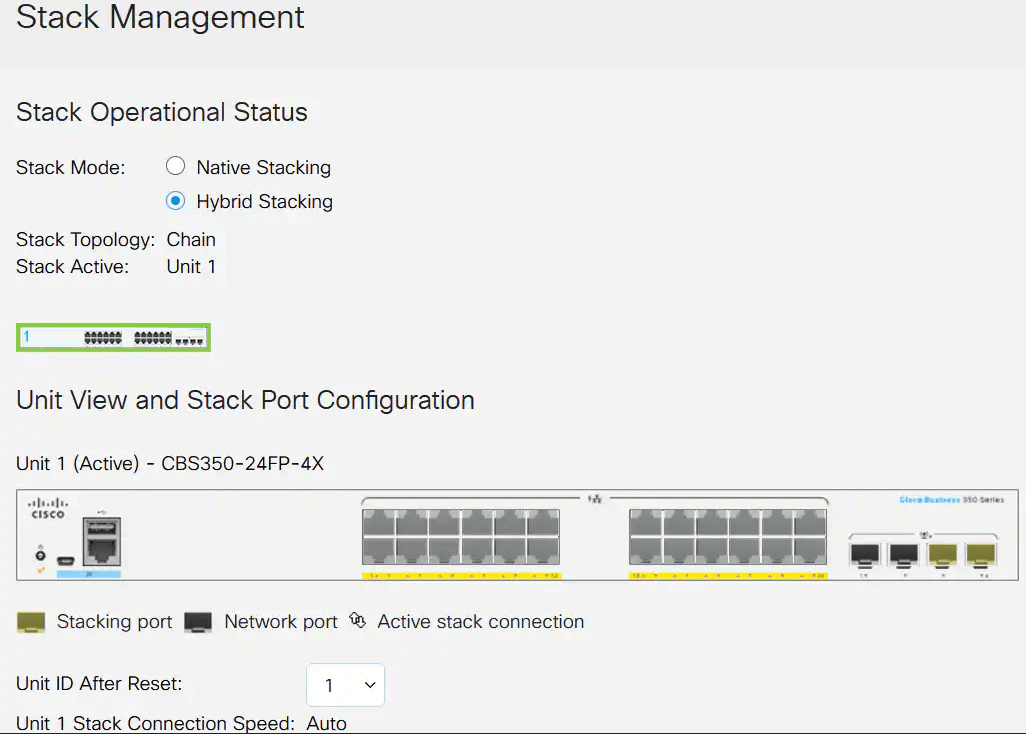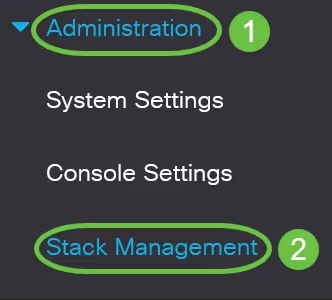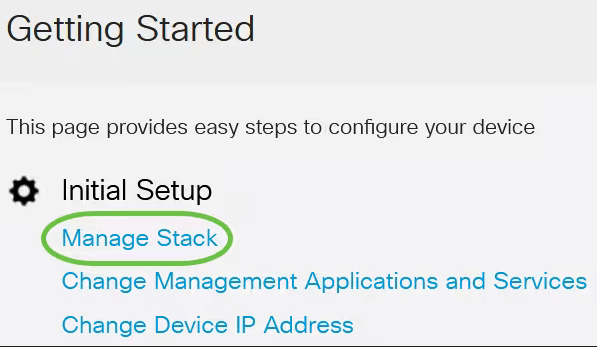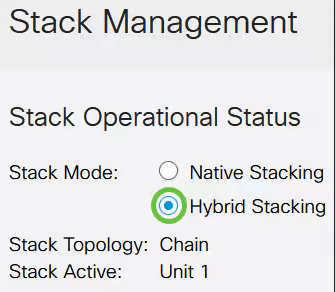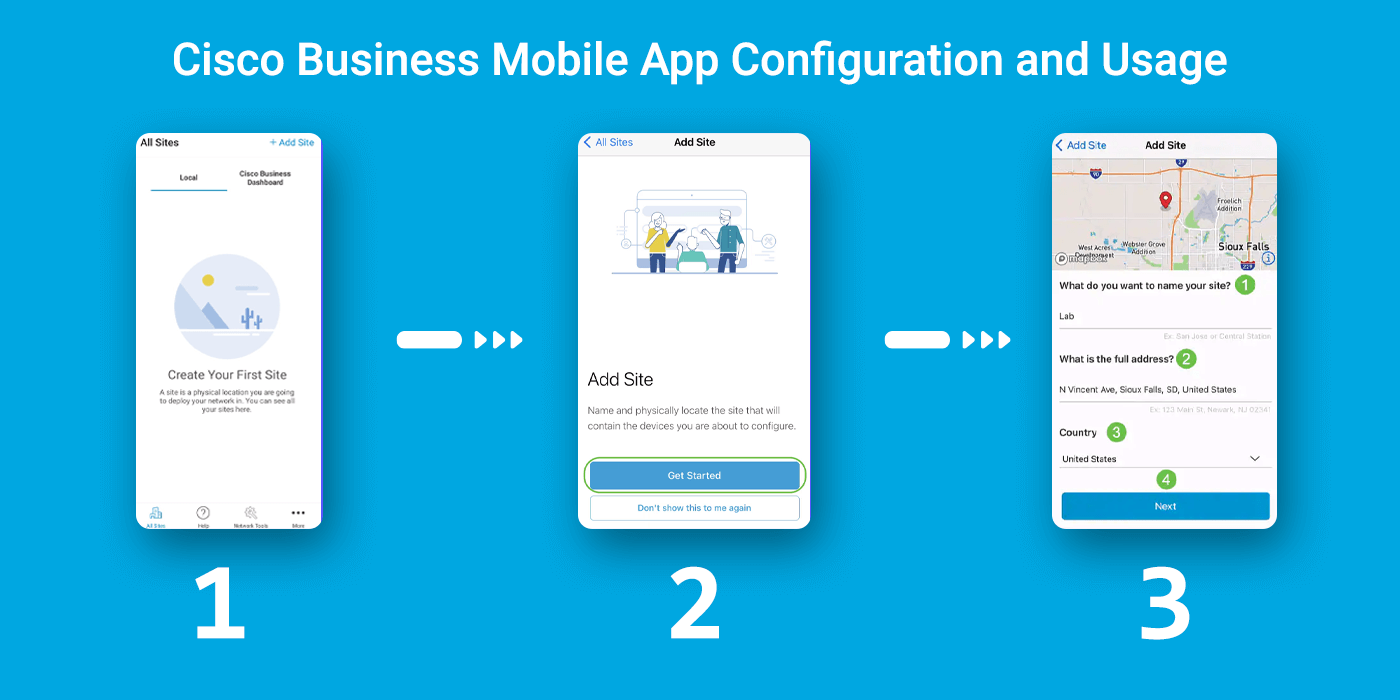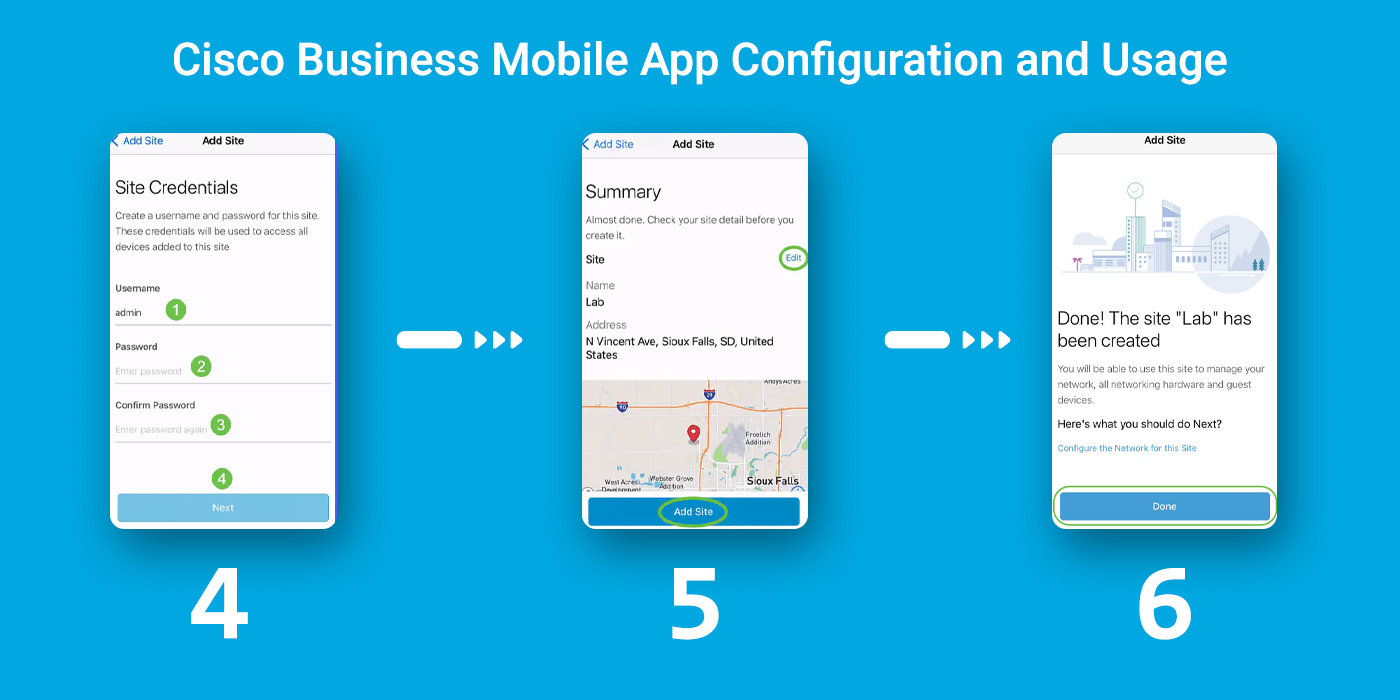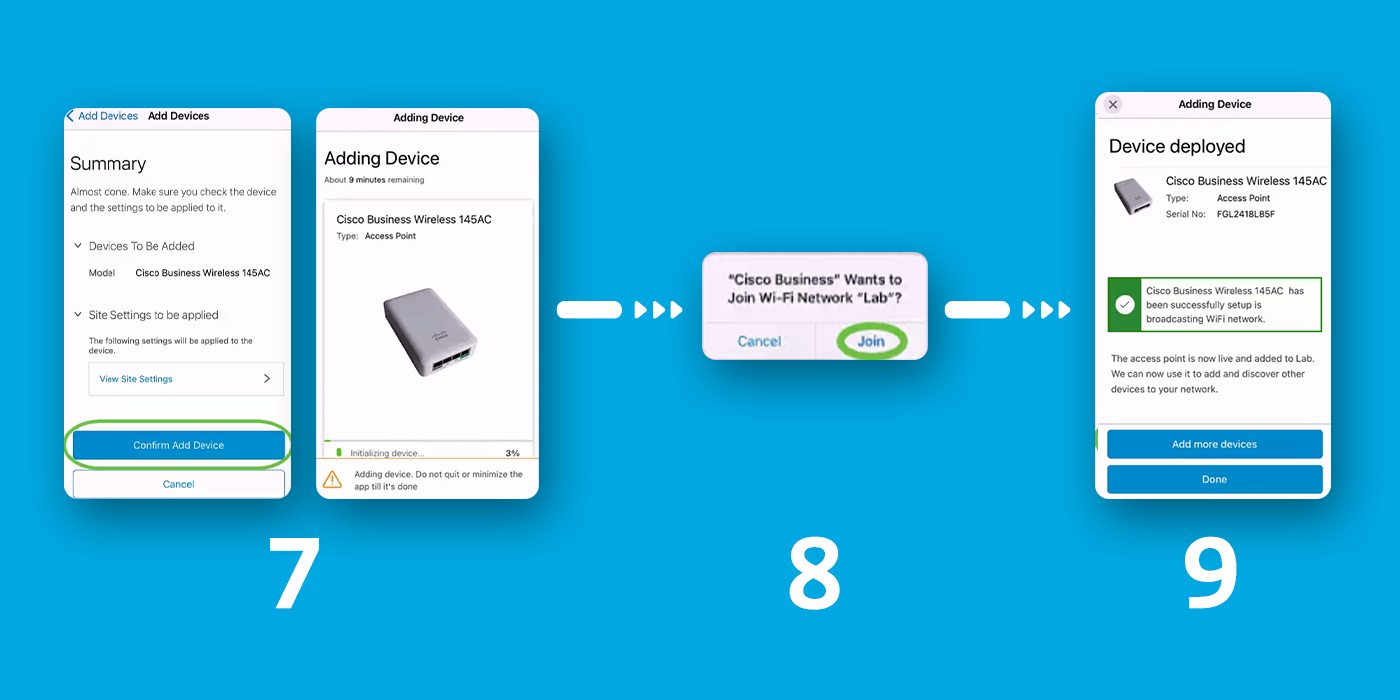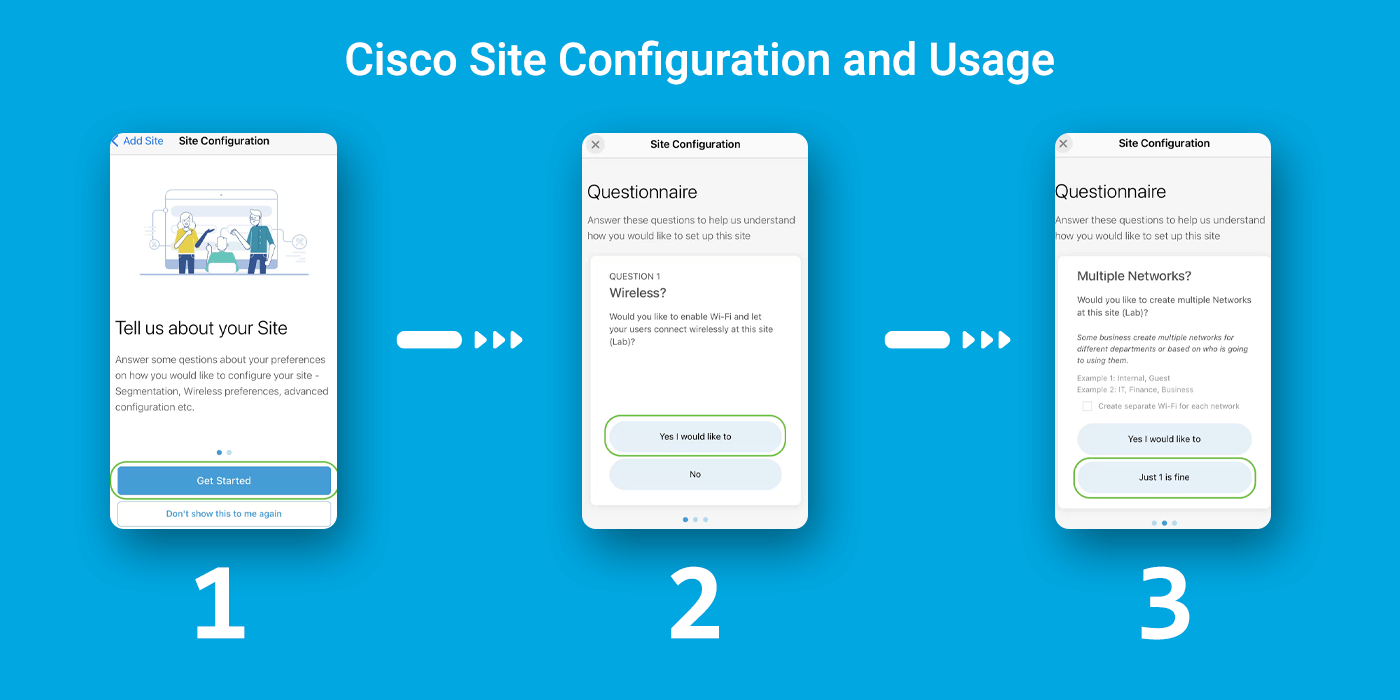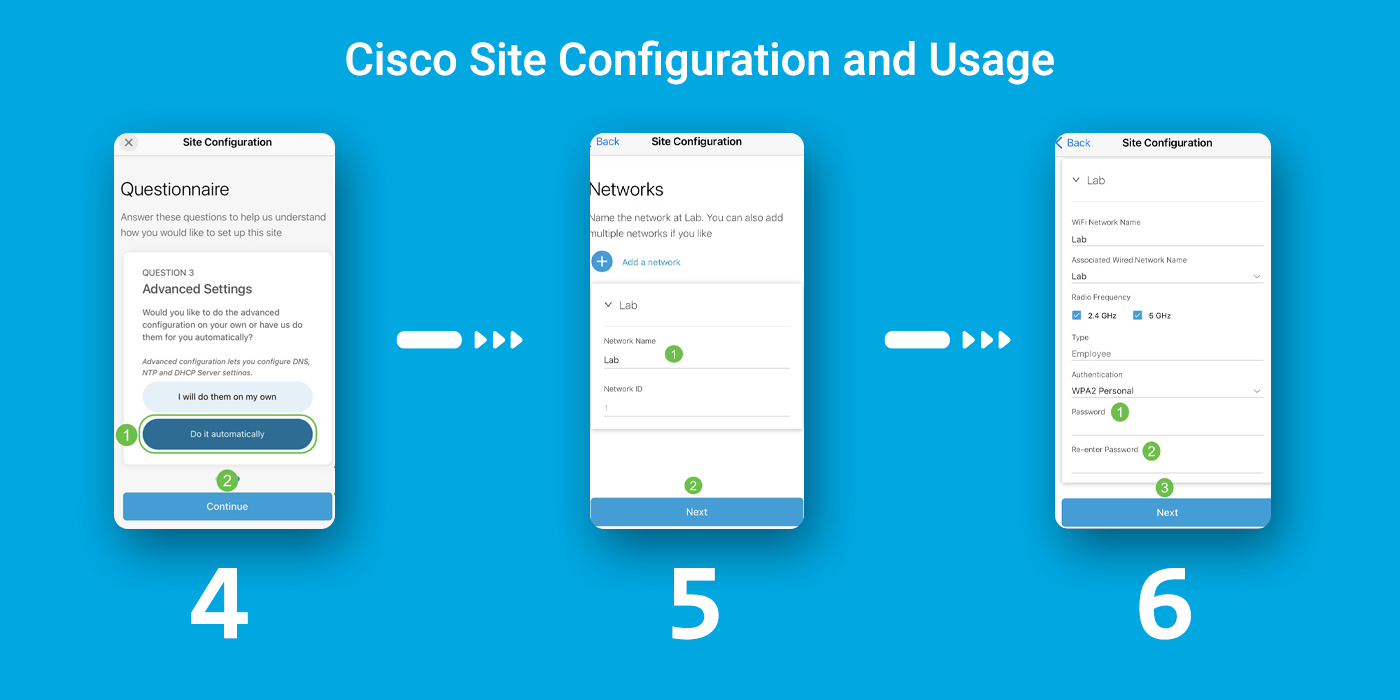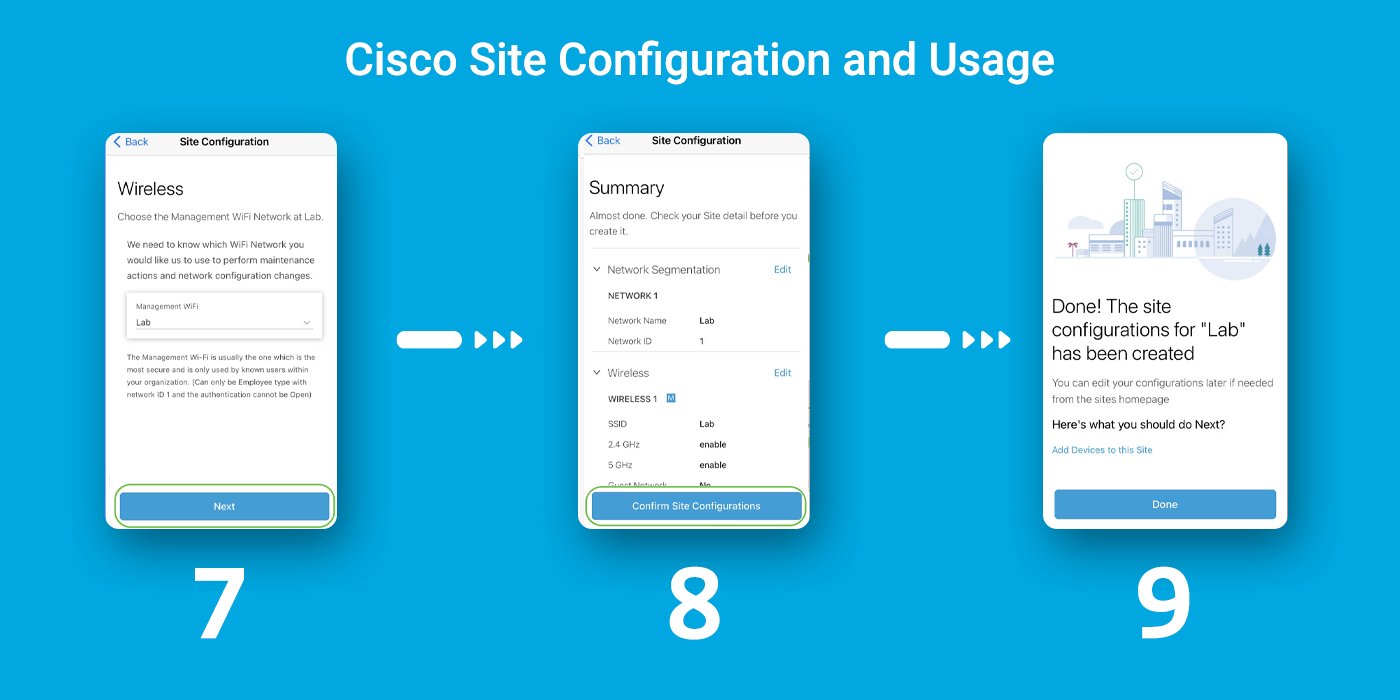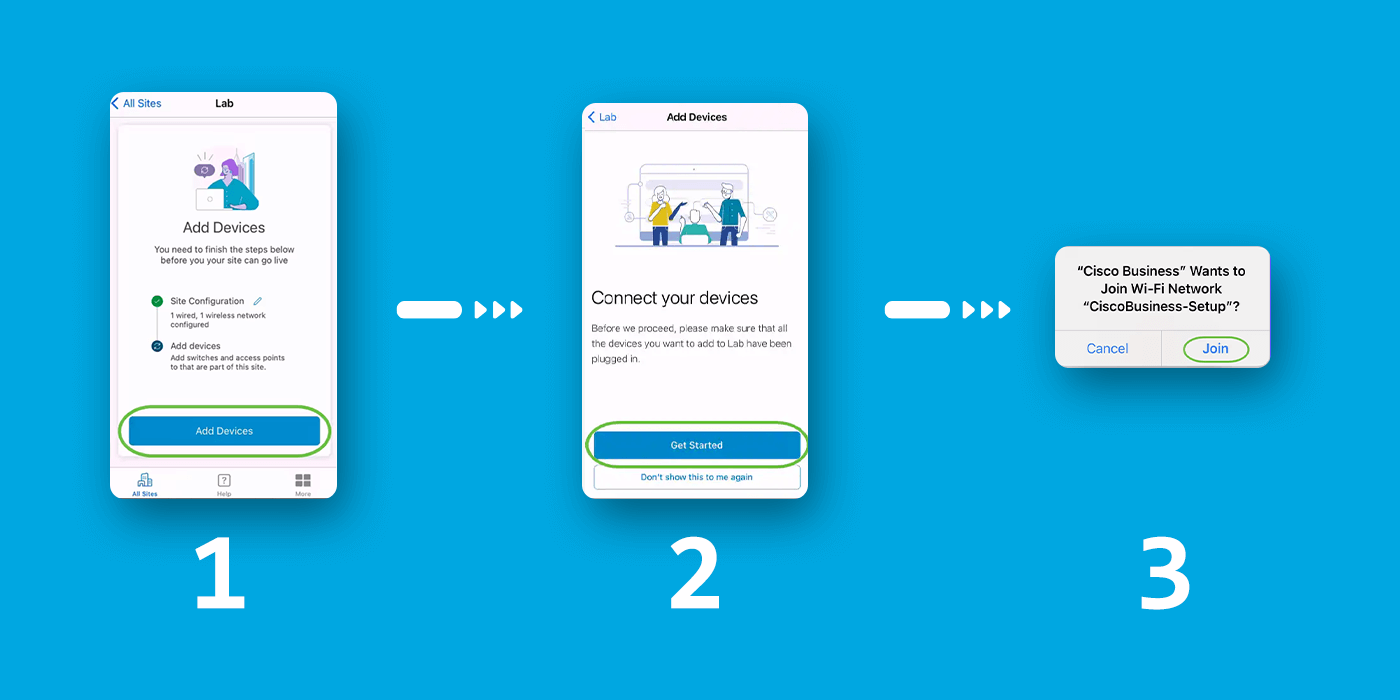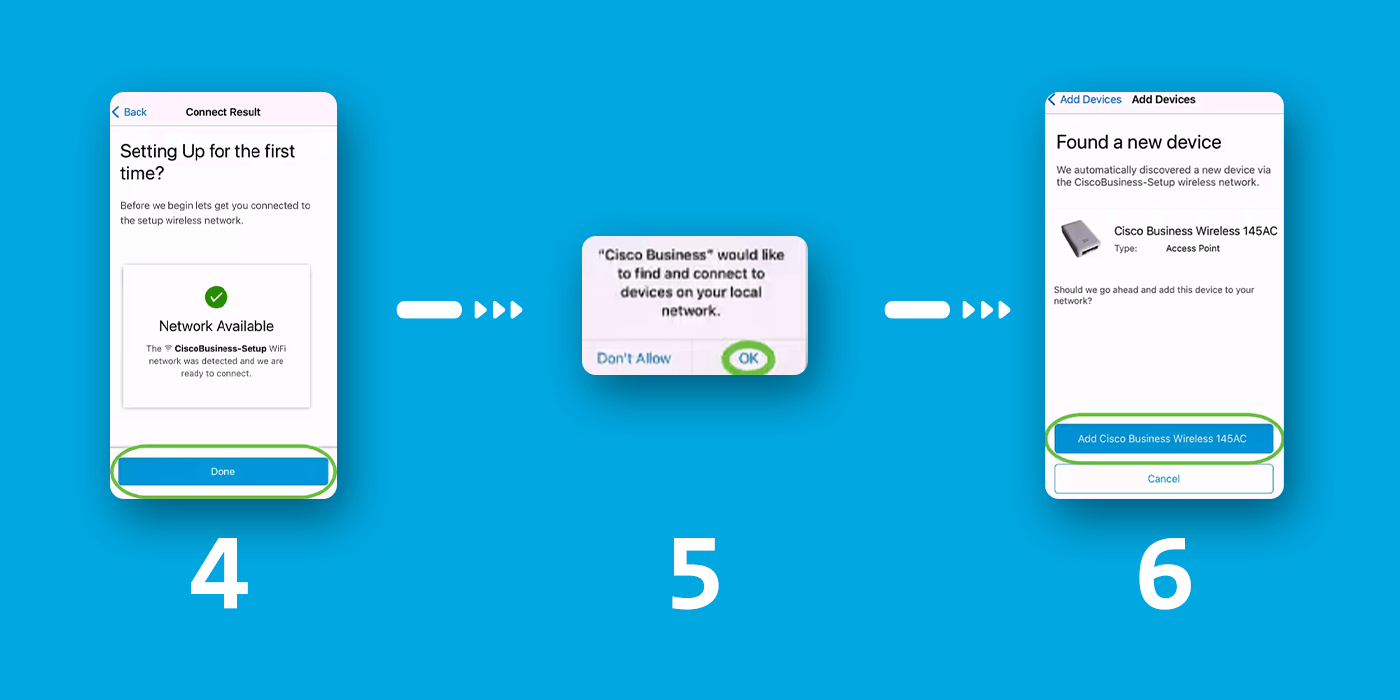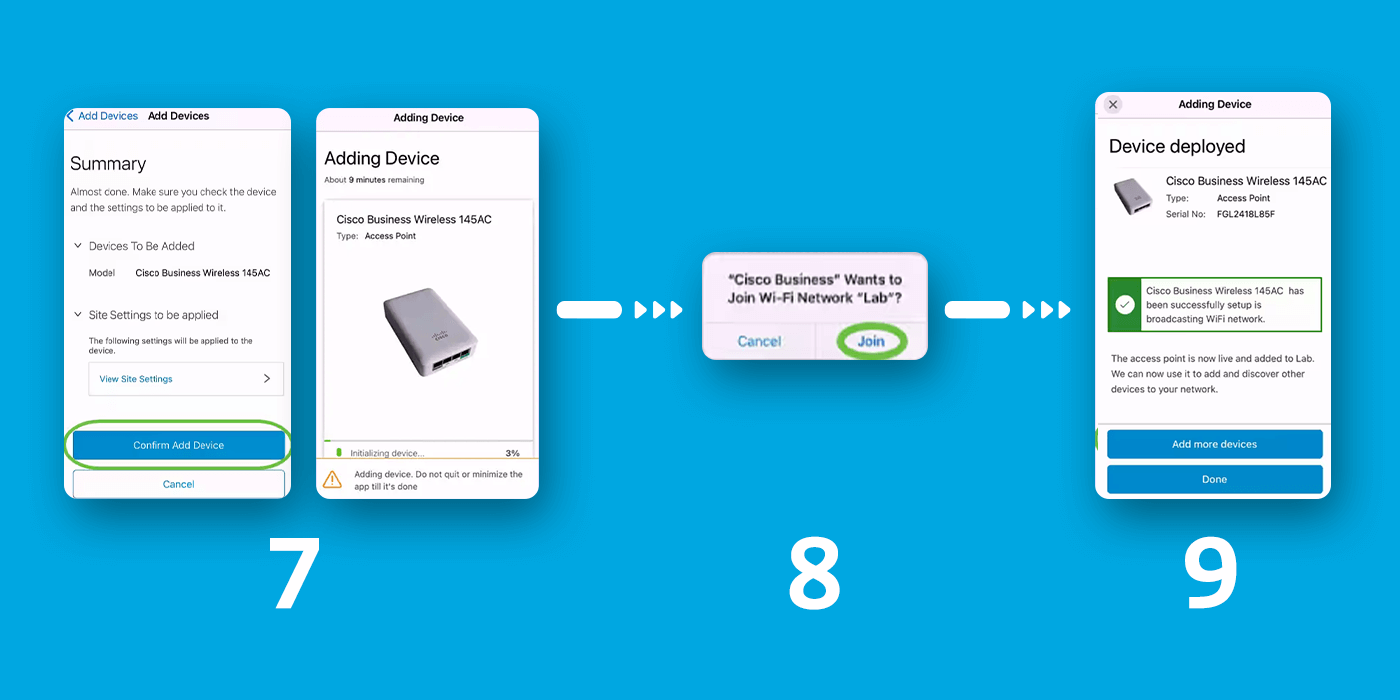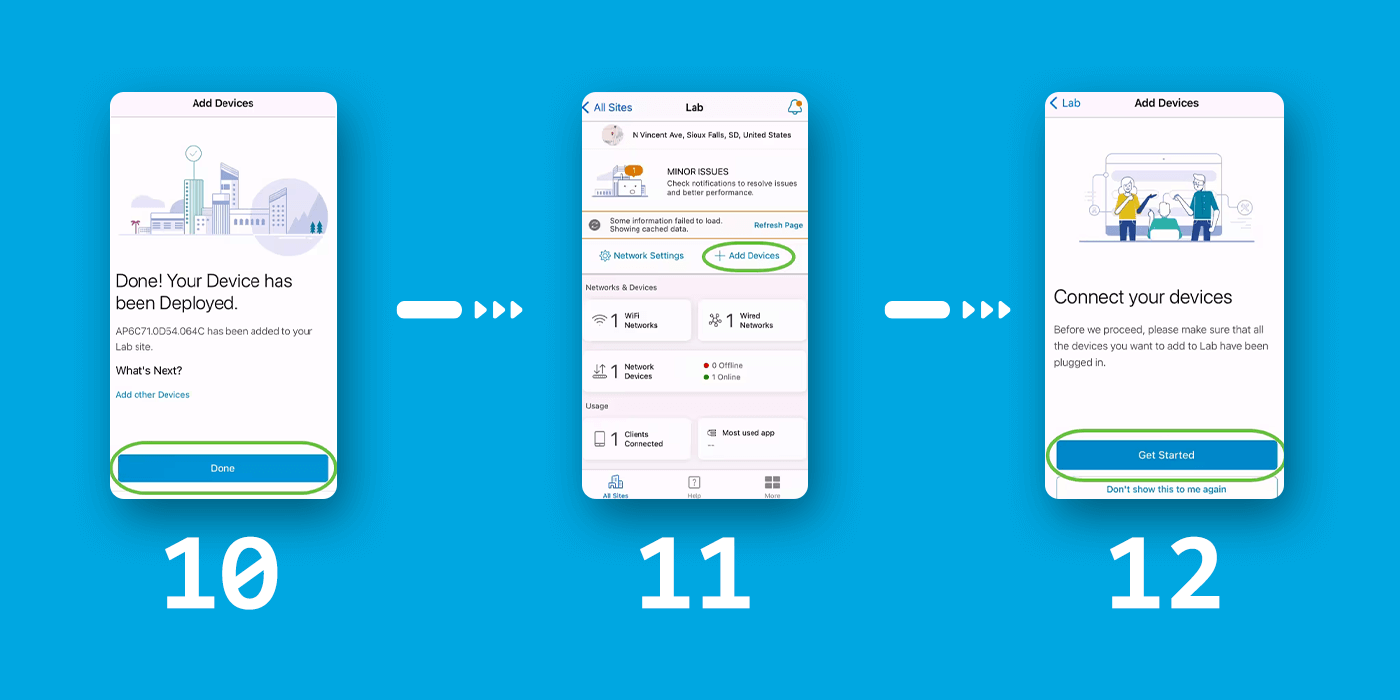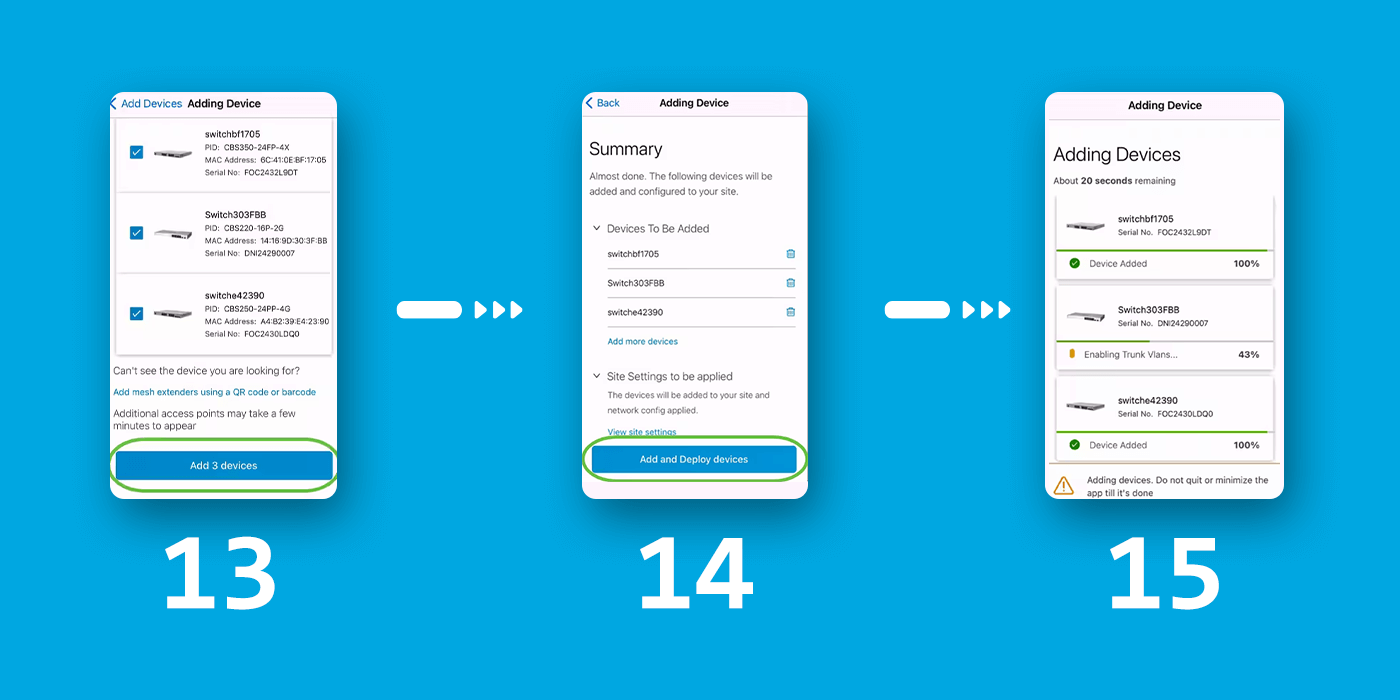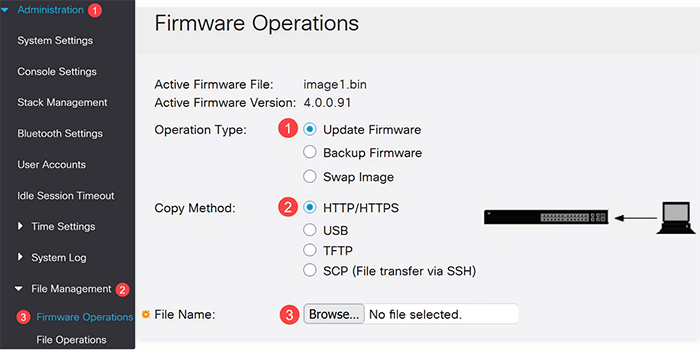This comprehensive article will delve into the features, capabilities, and distinctions between Cisco's CBS and Catalyst C1200 and C1300 switches. This will provide essential insights for small and medium-sized enterprises looking to optimize their network infrastructure.
We will examine management options, security features, speed capacities, memory, and Power over Ethernet (PoE) capabilities. We aim to guide you through selecting the perfect Cisco switch for your business needs.
Whether you prioritize ease of setup, robust security, high-speed connectivity, or advanced management features, this article offers a head-to-head comparison to inform your decision. This ensures your network is both powerful and future-proof.
Cisco C1200 and C1300 Switches
The Cisco® Catalyst® 1200 and 1300 Series switches offer simplicity, flexibility, and security for small and medium-sized enterprises. Various Power over Ethernet (PoE) options, including Perpetual PoE, Catalyst 1200, and 1300 Series switches, make installing Internet of Things devices as simple as plugging in wires.
Industry best practices are used by Cisco reliable solutions to assist in guaranteeing end-to-end security and the integrity of the whole development lifecycle. An included Cisco Trust Protection Module (TPM) chip in the switches helps guard against unauthorized hardware updates, product manipulation, device spoofing, licensing bypass, and credential theft.
Cisco Catalyst 1200 and 1300 Series Switches deliver the performance and peace of mind you expect from Cisco solutions. These proven, rigorously tested solutions help optimize network uptime for business continuity and include software upgrades with no licensing or service required. To help you out, the Help Desk is available free of charge for one year of ongoing support and a lifetime warranty to keep business operations running smoothly.
Cisco CBS vs. Catalyst C1200/C1300: Picking the Perfect Switch for Your Business
Choosing the right Cisco switch for your small business can feel like navigating a tech maze. Worry not, savvy entrepreneur! Here's a head-to-head showdown between two popular series: Cisco CBS and Catalyst 1200/1300. Let's break down their strengths to help you pick the champion for your network kingdom.
Management Maestro:
· CBS: Smooth setup with CBD and mobile app control
· Catalyst 1200/1300: Same smooth setup with CBD and mobile app control, but you can also get your hands dirty with advanced features like static routing
Security Sentinel:
· CBS: Built-in firewall and ACLs keep bad guys out
· Catalyst 1200/1300: Same security feature.
Speed Demon:
· CBS: Gigabit (reliable) or multi-gigabit (blazing fast) speeds to match your network needs.
· C1200 / C1300: Gigabit (reliable) or multi-gigabit (blazing fast) speeds
Memory Matters:
· CBS: 128MB to 512MB options, like choosing the perfect coffee blend for your daily grind.
· Catalyst 1200/1300: Same range.
PoE Power Play:
· CBS: Power your devices directly through the network.
· Catalyst 1200/1300: Same PoE feature
Comparison of Cisco CBS220/250/350 and C1200/C1300 Switches

The above chart shows the comparison between CBS switches and C1200/1300 switches.
Next, we will cover various major features delivered by the CBS and Catalyst C1200/C1300 switches, i.e. Cisco Business Dashboard CBD, Day 0 Configuration, Stacking Mobile App, Software Firmware updates and upgrades.
Cisco Business Dashboard
CBD is a cloud-based operating system designed to simplify Cisco Business products' configuration, monitoring, and management, including the Catalyst 1200 series. It provides web-based connectivity that can be accessed from any device with an Internet connection and several monitor switches on your C1200. Benefits Offered:
Simplified layout
· Zero-touch deployment: Easily deploy new switches without requiring physical access, saving time and effort.
· Intuitive Interface: Easily configure system information, wireless networks, VLANs, and Ethernet switching using an easy-to-use graphical interface.
· Bulk configuration: Run configurations on multiple switches simultaneously to maximize performance.
Central Management:
· Single pane of glass: Monitor and manage all your Cisco Business switches from a single dashboard, regardless of location.
· Real-time detection: Monitor device health, traffic statistics, and network performance in real-time to identify potential issues.
· Remote control: Configure your switches remotely without physical access.
Advanced Features:
· Firmware updates: Download the firmware updates and connect your switches to ensure they are compatible with the latest security patches and features.
· QoS (Quality of Service) prioritization: Optimize network performance by prioritizing vehicles for critical applications.
· VLAN separation: Create a separate virtual network to improve security and performance.
· Reporting and Analysis: Create reports and analyze network data to gain insight and optimize your network design.
Integration and Scalability:
· Collaboration tools: Integrate popular integration and teamwork tools for improved communication and collaboration.
· Multi-tenancy: Manage networks for multiple customers or sites with individual access controls and dashboards.
· Stacking support: Easily expand your network capacity by stacking multiple Catalyst 1200 switches with built-in stacking capabilities.
CBD is currently offered for the more advanced Catalyst series switches, including the Catalyst 1200 and 1300, as well as other Cisco Business products like access points and routers.
Here's a table summarizing the availability of CBD for the switches we mentioned:

While the CBS series doesn't offer CBD, they still provide features for managing your network through:
· Web interface: Access the switch's settings and configuration options through a web browser.
· CLI (Command Line Interface): Experienced users can configure the switch through text commands.
· Cisco Business Mobile App (CBS 350 only): The CBS 350 allows basic configuration and monitoring through the Cisco Business Mobile App.
For managing a small network with basic needs, these options might be sufficient. However, if you require more advanced management features like centralized control, real-time insights, and remote configuration, choosing a switch from the Catalyst series that supports CBD might be a better option.
Configuring Basic System Settings and Usage
Now let's go through some basic configuration of various features.
Cisco Business Dashboard is distributed as a virtual machine image in compressed OVF format suitable for import into a hypervisor from the VMWare product family. CBD can be deployed on the following platforms:
Microsoft AZURE, Amazon Web Services, Oracle VirtualBox, Microsoft Hyper-V, VMware vSphere, Workstation, and Fusion, Ubuntu Linux (Dashboard and Probe), and Raspbian Linux (Probe only)
To configure basic system settings such as IP addressing and time settings for the dashboard, follow the steps below:
1. Connect to the console of the dashboard using the appropriate tools for your hypervisor if using a virtual machine or by connecting to your AWS or Azure instance using SSH
2. If using a virtual machine, log in using the default username and password set to cisco. For an AWS instance, use the key pair you specified when the instance was created and the username: cisco. For an Azure instance, use the administrator username and password or key you specified when creating the instance.
You will be required to change the password for the Cisco account immediately after logging in. The new password should be a complex, non-dictionary word using a mixture of character types.
3. Enter the command sudo config_vm to perform the initial configuration. When prompted, enter the password for the Cisco account. The config_vm utility will prompt you with a series of steps to change the platform settings.
4. First, you will be prompted to change the hostname for the dashboard. The hostname is used to identify the dashboard on the network. Choose a meaningful name here, or skip this step to keep the default hostname.
5. You will be prompted to change the web server ports next. If these ports are changed from the default values, it may also be necessary to change firewall settings in your network or security group settings in AWS or Azure.
6. Next, you will be prompted to configure the network interface. The options here are static and dhcp (the default). If you select static, you will be prompted for IP address information, default gateway, and DNS server addresses. The network interface will be reset if you make changes here.
7. Next, you will be prompted to configure the time settings for the dashboard. You can opt to configure one or more NTP servers for time synchronization (recommended), and you will be asked to select the timezone.
8. Finally, you will be asked if you wish to change the bootloader password. The bootloader username and password can be used on the console at system startup to change the system boot process or recover lost operating system passwords. The default bootloader credentials are username: root and password: cisco.
Launching the Dashboard User Interface
1. Launch a web browser such as Google Chrome or Microsoft Edge.
2. In the Address field, enter the IP address or hostname of the dashboard and press Enter
3. Enter the default user name: cisco and password: cisco. The instance ID is the default password if you use the Cisco Business Dashboard for AWS. You can view the instance ID in the AWS EC2 console.
4. Click Login. You will be prompted to change the username and password for the Cisco account. Ensure that the new password contains at least 8 characters and 3 different character classes.
5. Click Next. You will be presented with information about how the Cisco Business Dashboard uses your data and what information is shared with Cisco. Make any changes appropriate for your organization's requirements before proceeding.
6. Click Next. At this point, you can run the System Setup Wizard, which walks you through the key configuration elements that should be considered when installing a new dashboard. You may continue with the wizard by clicking Next or Finish to exit the dashboard UI.
If you choose to proceed with the System Setup Wizard, it will guide you through each of the following areas:
· Platform Settings, including network setup, web server, and security configuration.
· Software licensing requirements. This section is generally only required for systems that manage over 25 network devices.
· Email forwarding setup for notifications and alerts.
· Creating additional organizations to help handle complex networks or to deliver managed services.
· Create additional users who can manage the dashboard.
· Choose whether to enable or disable Local Probe.
Day Zero Configuration
Day-0 could refer to the day the switch is powered on and initially configured through the web interface, CLI, or mobile app.
For CBS Series (220, 250, 350):
· Day Zero as initial setup: After the switch is unpacked, either through the web interface, CLI, or mobile app (CBS 350 only).
· Limited "day zero" features: Some newer CBS models support zero-touch deployment through the Cisco Business Mobile App, allowing basic configuration without physically connecting to the switch. However, it doesn't offer the functionalities of the Cisco Business Dashboard, like centralized management and advanced features.
Catalyst 1200/1300:
· Day Zero as deployment readiness: This could refer to the stage where the switch is physically installed and cabled but not yet powered on or configured. This prepares the switch for its "day one" deployment.
· Full-fledged "day zero" with Cisco Business Dashboard: Both C1200 and C1300 models support zero-touch deployment and full configuration through the Cisco Business Dashboard (CBD). CBD unlocks advanced features like central administration, real-time monitoring, and remote configuration, truly representing a complete "day zero" experience.
Basic Configuration and Usage
There are various ways to do it: CLI, WebGUI, and mobile apps. Let's do it the CLI way;
Step 1
In this example, a Catalyst 1300 switch is used. Connect to the switch via a console cable.
Step 2
Press Enter twice on the keyboard to complete the console baud-rate auto-detection process. This is necessary to identify the console connection's speed and send data at the proper rate.

Step 3
Enter the default username. As this is a day zero setup, it is cisco.
User Name : cisco
Step 4
Enter the default password, which is also cisco.
Password: cisco
Step 5
You will be prompted to enter a new username. In this example, it is admin.
Enter new username: admin
Step 6
Enter a new password. The password must meet the standard requirements.

Step 7
To set an IP address, enter config terminal; interface VLAN1 will be defined in this example.
switch# config terminal
switch(config) # interface Vlan1
Step 8
Enter the command IP address followed by the IP and the subnet mask. In this example, it's 172.16.1.100 with a subnet mask of 255.255.255.0.
switch (config-if) # ip address 172.16.1.100 255.255.255.0
Step 9
Specify the IP route. In this example, it will be the default gateway of 0.0.0.0 as the destination prefix, with 0.0.0.0 as the network mask followed by the network IP address.
switch (config) # ip route 0.0.0.0 0.0.0.0 172.16.1.60
Step 10
To enable SSH clients, type ip ssh-client authentication password that allows the use of usernames and passwords to authenticate via SSH.
switch(config) # ip ssh-client authentication password
Step 11
Exit the configuration mode to get back to the privileged execution mode.
switch (config) # exit
Step 12
Enter write memory to save the configuration. switch# write memory
switch# write memory
Step 13
Enter Y to confirm.
Overwrite file [startup-config]... (Y/N) [N] ? Y
Stacking
Some network switches can be connected to others to operate and act as a single unit. These configurations are known as "stacks," which help increase the switching capacity. Consequently, a stacking solution shows the characteristics of a single switch with an increased number of ports and a unified control of stacked switches.

Stacking configuration
Here, CBS 350 switch stacking is taken as an example. Stack structure shows whether its topology is in chain or ring form. Here, it is chain topology.
The active switch in a stack displays the unit ID of the Active unit of the stack. Given here, it is being defined (Unit 1) as the Active of the stack.

Choose a unit ID from the drop-down list or choose Auto to have the unit ID assigned by the system.

In this example, 1 is chosen.
The Unit x Stack Connection Speed displays the speed of the stack connection.
Click Apply and Reboot.

Once prompted by the pop-up message, click OK. The settings are copied to the running configuration file, and the stack is rebooted.

Log in to the web-based utility of your switch.
You will be required to configure the new password for better network protection.
Choose Administration > Stack Management. The switch should display the configured settings on the Active switch.

You have now configured the stack settings of your Active unit.
Configuring Stack Settings on the Standby or Member Switch
Log in to the web-based utility of your switch, then choose Administration > Stack Management.

Alternatively, you can click the Manage Stack option under Initial Setup on the Getting Started page.

Click an option for the Stack Mode. The options are:
· Native Stacking - The switch is part of a stack in which all of the units are of the same type.
· Hybrid Stacking - The switch is part of a stack consisting of mixed types of CBS 350 devices.

Business Mobile App
The Cisco Business Mobile app enables customers to deploy and manage supported Cisco Business devices. The mobile app is intended to help customers set up their switches and wireless networks and handle their infrastructure from a single point of setup.
Using the Cisco Business Mobile app, you can easily add devices, delete devices, or edit their settings in your network.
Available at the Google Play store for Android OS users and Apple store for Apple IOS users.
The Cisco Business Mobile app can manage the following Cisco Business devices:
· Cisco Business 220 Series Smart Switches
· Cisco Business 250 Series Smart Switches
· Cisco Business 350 Series Managed Switches
· Cisco C1200/C1300 Switches
Cisco business mobile app configuration and usage

To create a location of your network, click on + Add Site.
Step 4
Click on Get Started.
Step 5
Configure the name of your site, address, and Country, and click Next.

Step 6
Enter a Username and Password for the site and click Next.
The credentials will be used to access the devices at this site.
Step 7
You will see the Summary screen. To make any changes, click Edit. If you are all set, click Add Site.
Step 8
Click Done.

Site Configuration
To configure the site, follow the steps:
Step 1
Click on Get Started.
Step 2
Choose an option to configure the wireless settings in your network. In this example, Yes, I would like to be selected.

Step 3
If you have multiple networks, you have the option to configure them. In this example, Just 1 is fine is selected.
Step 4
You can configure the Advanced Settings either manually or automatically. In this example, Do it automatically is selected. Click Continue.
Step 5
Enter a Network Name and click Next.

If you want to add more networks, click + Add a network.
Step 6
Enter a Password for your network and click Next.
Step 7
Click Next to proceed.
Step 8
Check the details in the Summary screen. Click on the Confirm Site Configurations button to complete the setup.
Step 9
Click Done.

Add Devices
To add devices, follow these steps:
Step 1
Click on Add Devices.
Step 2
Click on Get Started.

Step 3
Click Join to join the default Cisco Business-Setup SSID.
Ensure the wireless access point is fully booted up and in factory default settings.
Step 4
Click Done after the connection is detected.
Step 5
Click OK to allow the Cisco Business network to find and connect to Cisco Business devices.

Step 6
The access point will be detected. In this example, it is a Cisco Business Wireless 145AC access point. Click Add Cisco Business Wireless 145AC.
Step 7
A Summary of the device and settings will be displayed. Click Confirm Add Device.
A screen will appear displaying the progress of adding the device.
Step 8
Click Join to allow the access point to join the network you created.

Step 9
You will see a screen showing that the device was successfully deployed. You can choose to Add more devices or click Done. In this example, Done is selected.
Step 10
Click Done to proceed.
Step 11
You will be navigated to the main page. If you have more devices to be added, click on + Add Devices.

Step 12
Select the Get Started option.
Step 13
The devices that are detected will be displayed. In this example, three devices were detected. Click the Add 3 devices button.
Step 14
A Summary of the devices to be added will appear. Click on Add and Deploy devices.
The devices will be configured and added.
Day zero initial configuration will be performed on the devices. Do not close the app during this process.

Step 15
Click Done.
Software Firmware Updates
Software updates for the mentioned Cisco CBS and Catalyst switches can be done through several methods:
CBS Series (220, 250, 350):
· Web interface: Download and install firmware updates directly through the switch's web interface. This is the most common method and involves accessing the switch's IP address in a web browser and navigating to the update settings.
· Cisco Business Mobile App (CBS 350 only): The CBS 350 allows you to initiate firmware updates through the Cisco Business Mobile App. This offers a convenient option for managing upgrades remotely from your smartphone or tablet.
· Command-Line Interface (CLI): Experienced users can download and install firmware updates using the switch's CLI. This method requires knowledge of CLI commands and is typically used for advanced configurations.
Firmware update on catalyst 1200/1300 Series

· Cisco Business Dashboard: Both C1200 and C1300 models support firmware updates through the Cisco Business Dashboard. This cloud-based platform provides a centralized and automated way to handle updates for multiple switches. You can schedule updates, receive notifications, and track the update process through the dashboard.
· Web interface: Similar to CBS switches, updates can also be downloaded and installed directly through the web interface.
· CLI: Advanced users can utilize the CLI for firmware updates on C1200 and C1300 switches
Conclusion and Verdict
CBS: Perfect for small businesses wanting simple, secure, affordable network management. Think of a cozy coffee shop with reliable Wi-Fi for your customers.
Catalyst 1200/1300: Ideal for growing businesses that need more scalability and advanced features. Think futuristic espresso bar with robots making your coffee (and managing your network!). With the extra feature of Dying Gasp for C1200/c1300 switches, these switches have an edge in addressing and resolving the issues/damage before happening.







 Deals
Deals